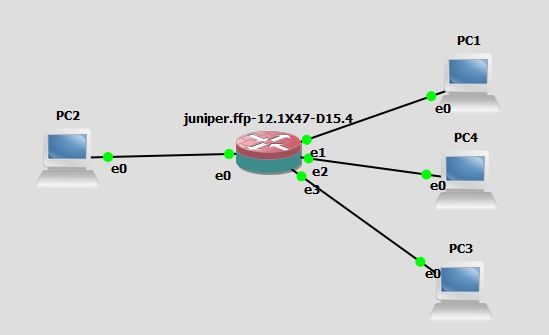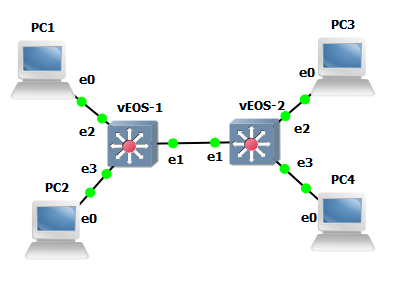All In One OpenStack Icehouse on CentOS 6.6 in VirtualBox
May 2, 2015 2 Comments
With so much great virtualization out there, I obviously had to take a look at OpenStack and see how it works and what interesting network things you can do with it. There are tons and tons of blog posts about installing OpenStack. But as with other posts, these are the steps that I used and I want them saved somewhere for safe keeping. I had lots of options for choosing a platform, but I ended up using CentOS since it is closer to other enterprise operating systems like RHEL and Oracle Linux.
I’m going to start simple and just try an All In One installation. The following instructions are for installing an all in one OpenStack Icehouse on CentOS 6.6 in VirtualBox. For CentOS, I started with the CentOS 6.6 Minimal DVD to keep the footprint small.
First step is to create the VM and install CentOS.
CPU: 4
RAM: 2048
HD: 50G preallocate
For my VM, I bridged the VM to my host adapter. My public VM IP is 192.160.10.161
Next, let’s make sure all our packages are up to date.
yum update -y reboot
Add OpenStack Icehouse specific repo to yum
yum install -y http://rdo.fedorapeople.org/openstack-icehouse/rdo-release-icehouse.rpm
Install packages to get ready
yum install -y epel-release yum install -y openstack-packstack wget screen
Modify packstack file to allow install on CentOS
Edit /usr/lib/python2.6/site-packages/packstack/plugins/serverprep_001.py
if config['HOST_DETAILS'][host]['os'] in ('Fedora', 'Unknown'):
TO
if config['HOST_DETAILS'][host]['os'] in ('Fedora', 'CentOS', 'Unknown'):
Install OpenStack using packstack. I’m not trying anything fancy yet, so I won’t install Swift of Ceilometer. This part can take a long time to run. So go grab a coffee or two or three.
packstack --install-hosts=127.0.0.1 --use-epel=n --provision-demo=n --os-swift-install=n --os-ceilometer-install=n
Become admin user
source ./keystonerc_admin
Let’s add an image to Glance
mkdir /tmp/images wget -P /tmp/images http://cdn.download.cirros-cloud.net/0.3.3/cirros-0.3.3-x86_64-disk.img glance image-create --name "cirros-0.3.3-x86_64" --file /tmp/images/cirros-0.3.3-x86_64-disk.img \ --disk-format qcow2 --container-format bare --is-public True --progress
Create a smaller flavor size since we are running on limited memory
nova flavor-create --is-public true m1.micro 6 256 2 1
Set VNC proxy to be from my VM IP address so I can open the console from my host PC.
openstack-config --set /etc/nova/nova.conf DEFAULT novncproxy_base_url http://192.168.10.161:6080/vnc_auto.html
Configure Nova to use Qemu instead of KVM since we are running inside a VM.
openstack-config --set /etc/nova/nova.conf libvirt virt_type qemu openstack-config --set /etc/nova/nova.conf DEFAULT compute_driver libvirt.LibvirtDriver setsebool -P virt_use_execmem on ln -s /usr/libexec/qemu-kvm /usr/bin/qemu-system-x86_64 service libvirtd restart service openstack-nova-compute restart
All done. Now go create some Networks and Instances.
From this point, I just followed the exercises I found on the following page for creating networks and instances.
http://www.oracle.com/technetwork/systems/hands-on-labs/hol-openstack-linux-ovm-2399741.html
My next post coming up soon will be about how I got a mutlinode OpenStack running using VirtualBox.
This post ‘All In One OpenStack Icehouse on CentOS 6.6 in VirtualBox’ first appeared on https://techandtrains.com/.